Measuring Knee Range of Motion with QuickPose iOS SDK
Are you looking to add knee range of motion tracking to your health app? The QuickPose iOS SDK empowers your app to function as a sophisticated digital goniometer, allowing for accurate measurement of knee flexibility and mobility. This feature is vital for assessing knee health, tracking recovery progress, and enhancing overall lower body performance.
In this guide, we’ll show you how to implement knee range of motion measurement using QuickPose, ensuring precise results, real-time feedback, and an improved user experience. Whether you’re developing a new health app or enhancing an existing one, this feature will help you deliver top-notch functionality that stands out in the competitive health and fitness market.
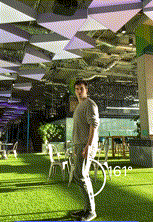
Steps to Measure Range of Motion of the Knee in Your App:
Register an SDK Key with QuickPose
Get your free SDK key on https://dev.quickpose.ai, usage limits may apply. SDK Keys are linked to your bundle ID, please check Key before distributing to the App Store.
This is a quick look to integrate Knee Range of Motion Measurement using the QuickPose iOS SDK. You can see the full documentation here: QuickPose iOS SDK Knee ROM installation.
Activate Knee Range of Motion Feature
feature = .rangeOfMotion(.knee(side: .left, clockwiseDirection: false))
feature = .rangeOfMotion(.knee(side: .left, clockwiseDirection: true))
feature = .rangeOfMotion(.knee(side: .right, clockwiseDirection: false))
feature = .rangeOfMotion(.knee(side: .right, clockwiseDirection: true))
feature = .rangeOfMotion(.knee(side: .left, clockwiseDirection: false), style: customOrConditionalStyle)
Key Points to Consider:
- Side Parameter: The
sideparameter (left or right) ensures that the app measures the correct knee. It’s important to remember that this is from the user’s perspective, not the camera’s perspective. - ClockwiseDirection: The
clockwiseDirectionparameter controls the direction in which the knee’s range of motion is measured. Depending on the knee and the specific movement being analyzed, the measurement direction can impact the results. Using the correct direction is essential for accurate ROM assessment. - Custom Styling: The ability to add custom or conditional styling helps in making the app more user-friendly by providing visual feedback based on the ROM measurements.
Conditional Styling
To give user feedback consider using conditional styling so that when the user’s measurement goes above a threshold, here 0.8, a green highlight is shown.
let greenHighlightStyle = QuickPose.Style(conditionalColors: [QuickPose.Style.ConditionalColor(min: 0.8, max: nil, color: UIColor.green)])
quickPose.start(features: [.rangeOfMotion(.knee(side: .left, clockwiseDirection: false), style: customOrConditionalStyle)],
onFrame: { status, image, features, feedback, landmarks in ...
})
Improving the Captured Results
The basic implementation above would likely capture an incorrect value, as in the real world users need time to understand what they are doing, change their mind, or QuickPose can simply get an incorrect value due to poor lighting or the user’s stance. These issues are partially mitigated by on-screen feedback, but it’s best to use an QuickPoseDoubleUnchangedDetector to keep reading the values until the user has settled on a final answer.
To steady the .rangeOfMotion(.knee(side: .left, clockwiseDirection: false)) results declare a configurable Unchanged detector, which can be used to turn lots of our input features to read more reliably.
@State private var unchanged = QuickPoseDoubleUnchangedDetector(similarDuration: 2)
This will on trigger the callback block when the result has stayed the same for 2 seconds, the above has the default leniency, but this can be modified in the constructor.
@State private var unchanged = QuickPoseDoubleUnchangedDetector(similarDuration: 2, leniency: Double = 0.2) // changed to 20% leniency
The unchanged detector is added to your onFrame callback, and is updated every time a result is found, triggering its onChange callback only when the result has not changed for the specified duration.
quickPose.start(features: [.rangeOfMotion(.knee(side: .left, clockwiseDirection: false))], onFrame: { status, image, features, feedback, landmarks in
switch status {
case .success:
overlayImage = image
if let result = features.values.first {
feedbackText = result.stringValue
unchanged.count(result: result.value) {
print("Final Result \(result.value)")
// your code to save result
}
} else {
feedbackText = nil // blank if no hand detected
}
case .noPersonFound:
feedbackText = "Stand in view";
case .sdkValidationError:
feedbackText = "Be back soon";
}
})
Improving Guidance
Despite the improvements above, the user doesn’t have clear instructions to know what to do, this can be fixed by adding user guidance.
Our recommended pattern is to use an enum to capture all the states in your application.
enum ViewState: Equatable {
case intro
case measuring(score: Double)
case completed(score: Double)
case error(_ prompt: String)
var prompt: String? {
switch self {
case .intro:
return "Raise your left ankle\nas high as you can"
case .measuring(let score):
return nil
case .completed(let score):
return "Thank you\nReading: \(String(format:"%.0f°",score))"
case .error(let prompt):
return prompt
}
}
var features: [QuickPose.Feature]{
switch self {
case .intro, .measuring:
return [.rangeOfMotion(.knee(side: .left, clockwiseDirection: false))]
case .completed, .error:
return []
}
}
}
Alongside the states we also provide a prompt text, which instructs the user at each step, and similarly the features property instructs which features to pass to QuickPose, note for the completed state QuickPose doesn’t process any features.
Declare this so your SwiftUI views can access it, starting in the .intro state, our exmaple is simplifited to just demonstrate the pattern, as you would typically start with more positioning guidance.
@State private var state: ViewState = .intro
Next make some modifications, so that your feedbackText is pulled from the state prompt by default.
.overlay(alignment: .center) {
if let feedbackText = state.prompt {
Text(feedbackText)
.font(.system(size: 26, weight: .semibold)).foregroundColor(.white).multilineTextAlignment(.center)
.padding(16)
.background(RoundedRectangle(cornerRadius: 8).foregroundColor(Color("AccentColor").opacity(0.8)))
.padding(.bottom, 40)
}
}
This now means you can remove the feedbackText declaration:
//@State private var feedbackText: String? = nil // remove the feedbackText
There’s two changes we need to make, first we need to update QuickPose with the features for each state:
.onChange(of: state) { _ in
quickPose.update(features: state.features)
}
Then we should start QuickPose from the state’s features as well.
.onAppear {
quickPose.start(features: state.features, onFrame: { status, image, features, feedback, landmarks in
...
And in the onFrame callback update the state instead of the feedbackText. This allows the UI input to change the view state in a controlled manner, so that for example the .intro state can only be accessed if the user’s hand is missing from the .measuring state, or from the .error state.
quickPose.start(features: state.features, onFrame: { status, image, features, feedback, landmarks in
switch status {
case .success:
overlayImage = image
if let result = features.values.first {
state = .measuring(score: result.value)
unchanged.count(result: result.value) {
state = .completed(score: result.value)
// your code to save result
}
} else if case .measuring = state {
state = .intro
} else if case .error = state {
state = .intro
}
case .noPersonFound:
state = .error("Stand in view")
case .sdkValidationError:
state = .error("Be back soon")
}
})
By following this guide, you can effectively capture and measure the range of motion of the knee, offering a seamless and informative experience for users looking to monitor their flexibility and knee joint health.
